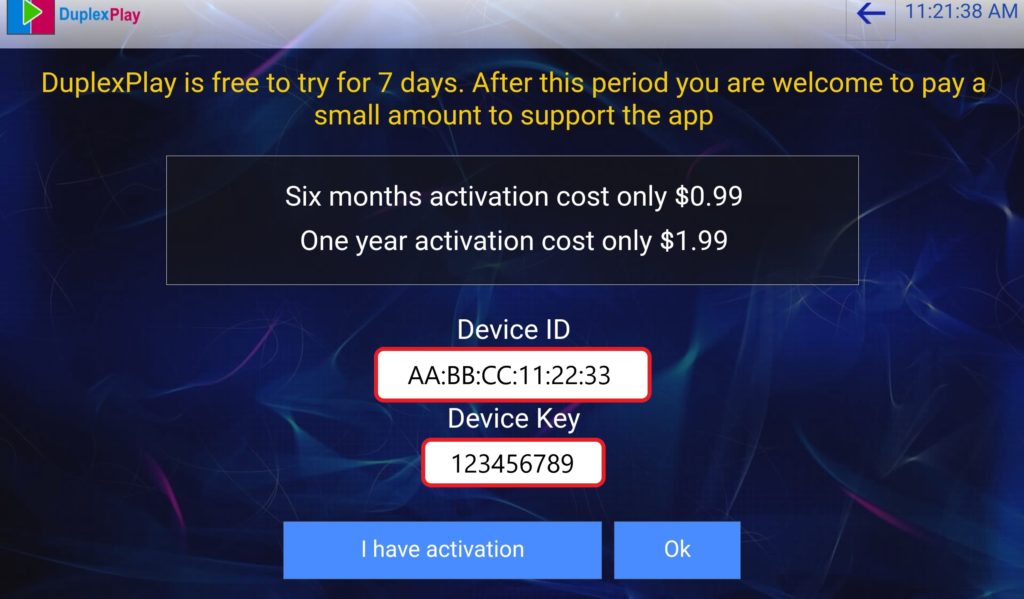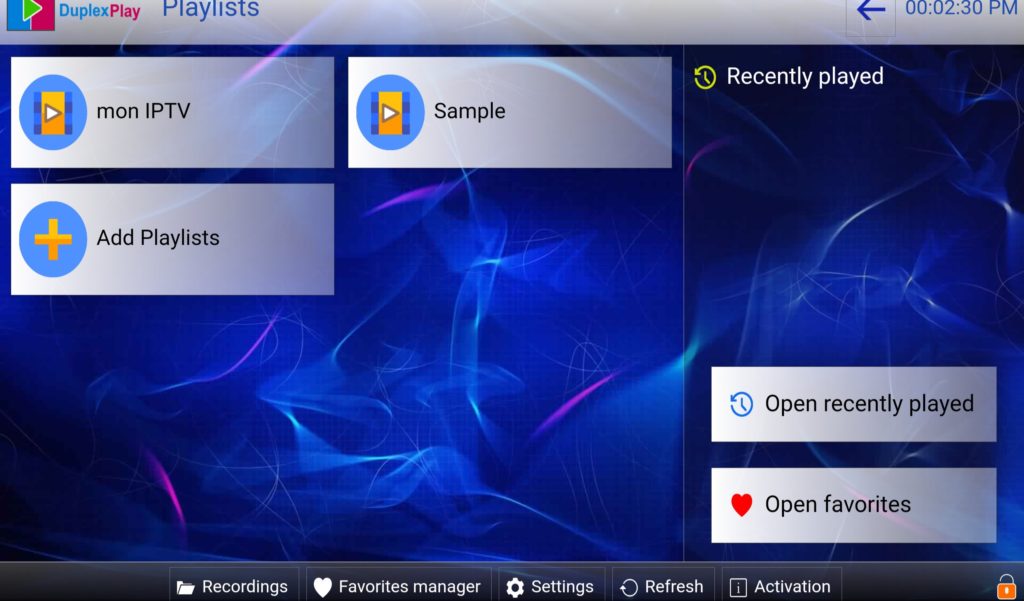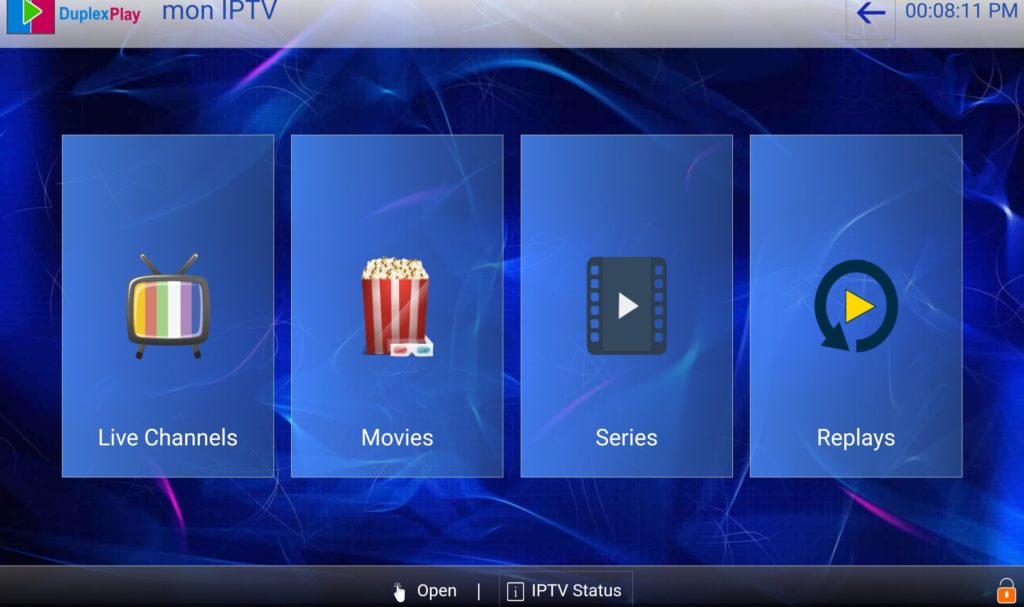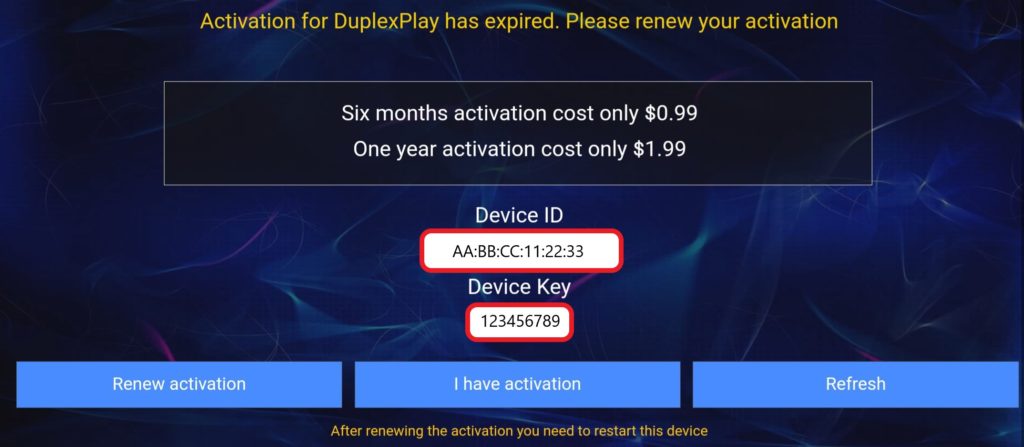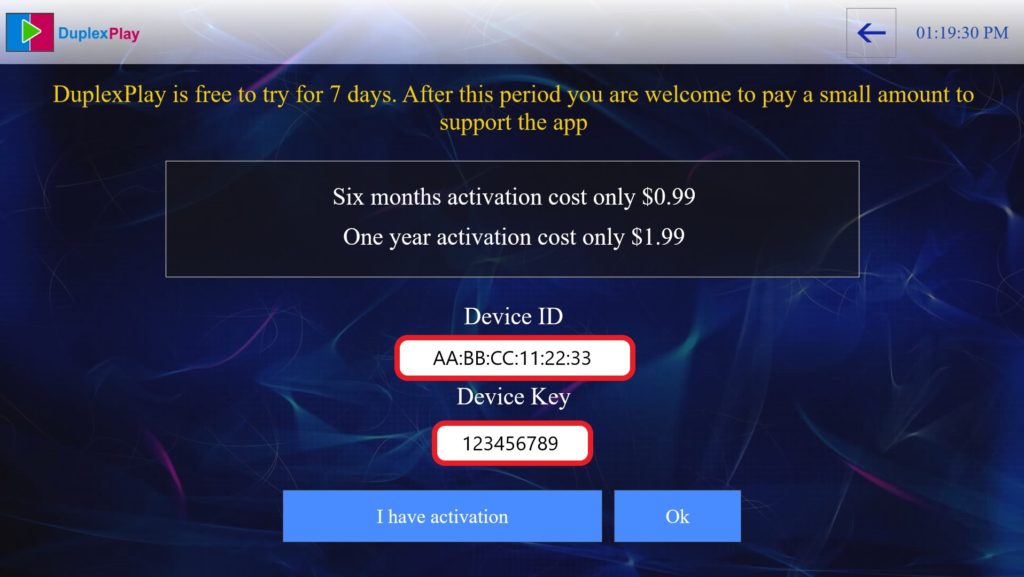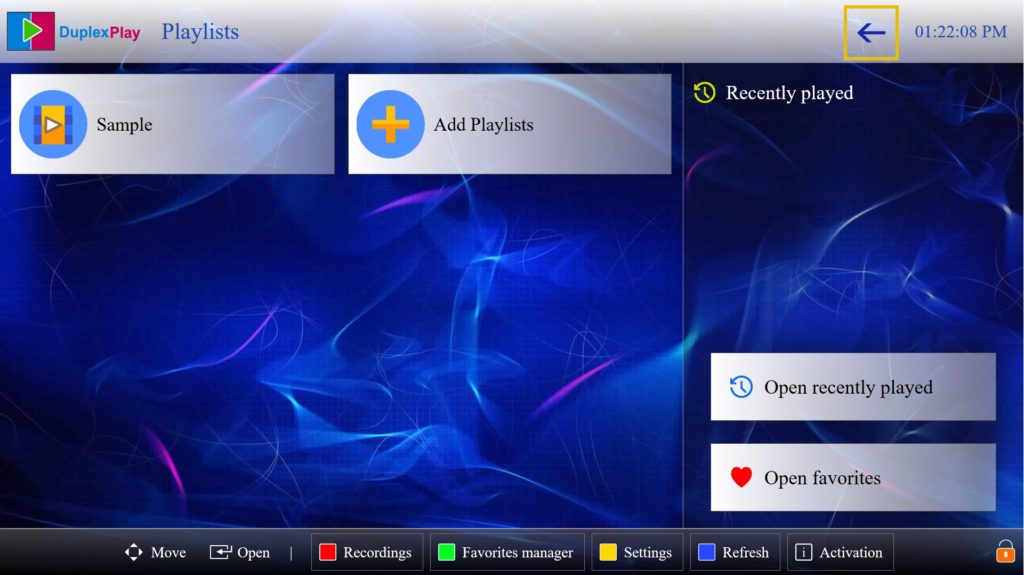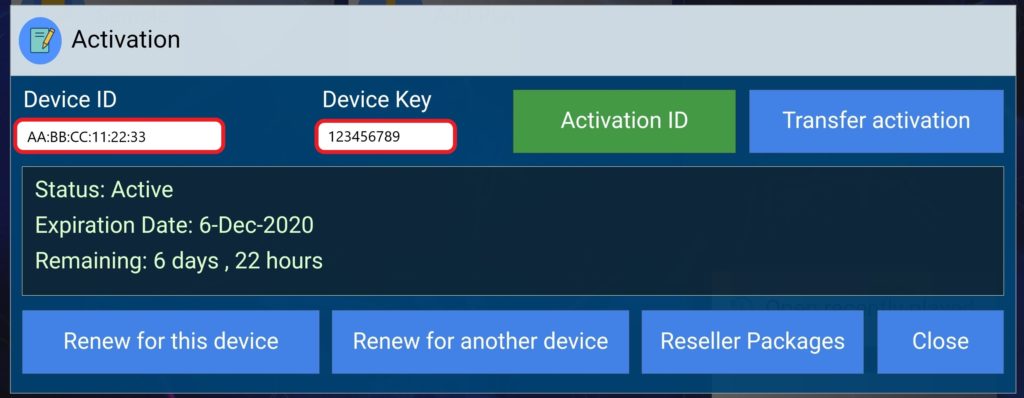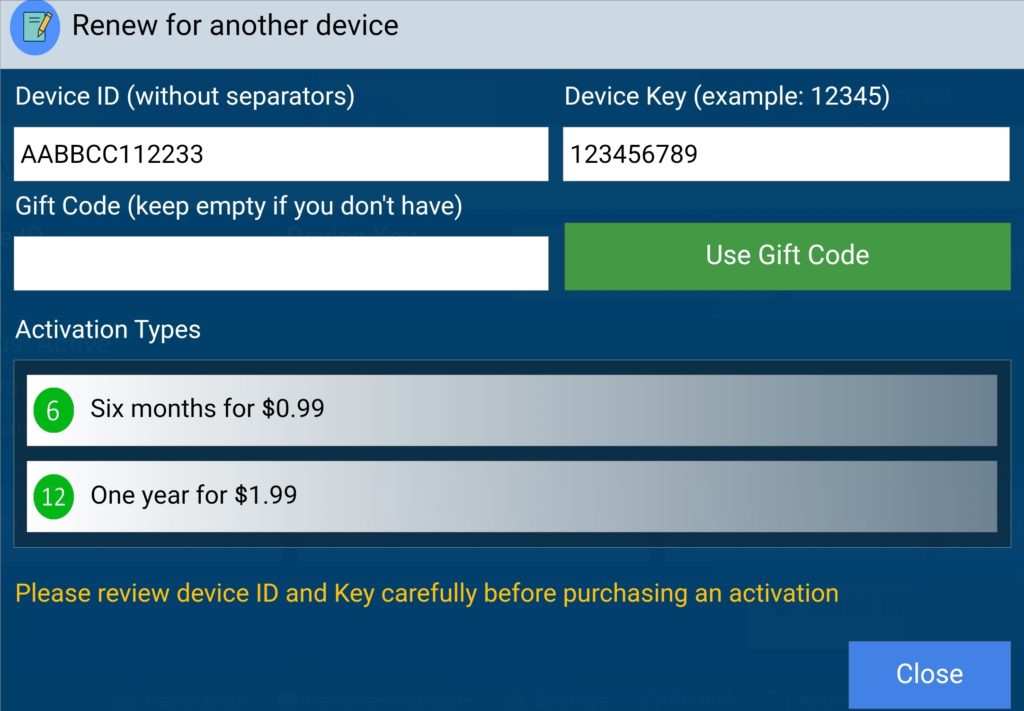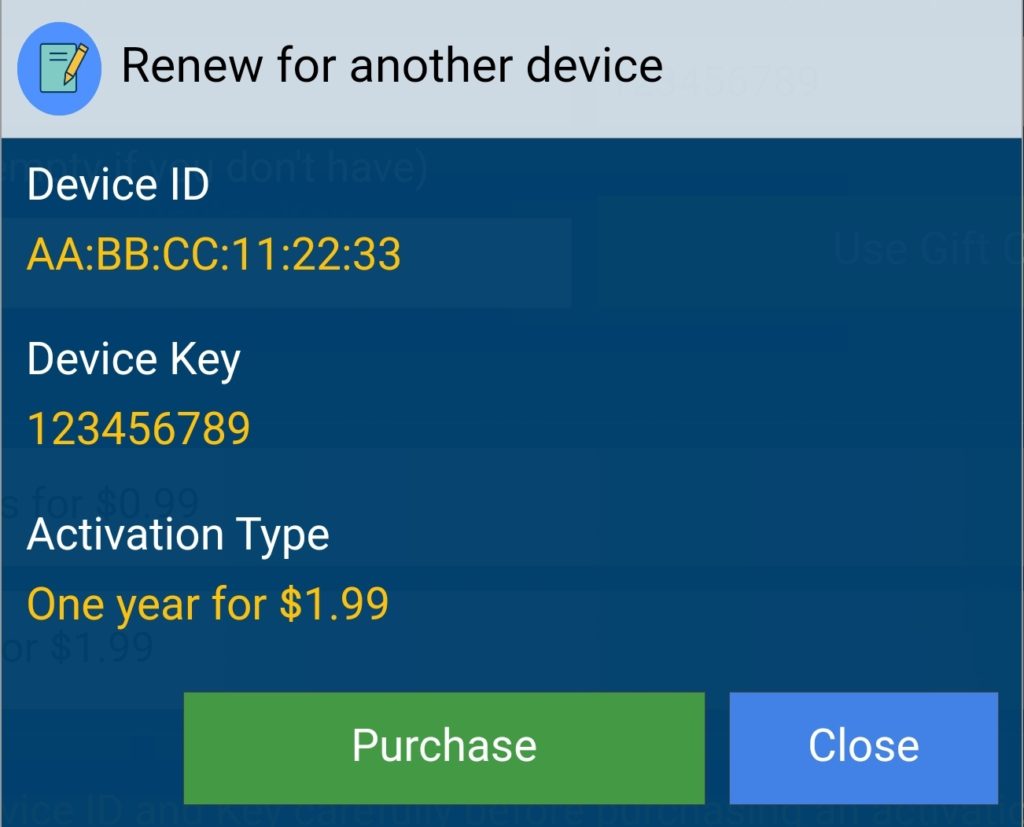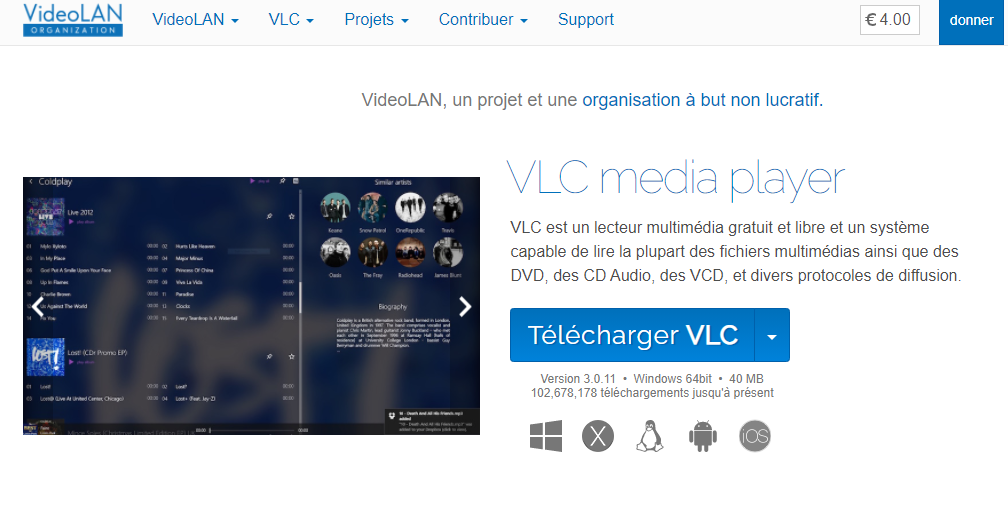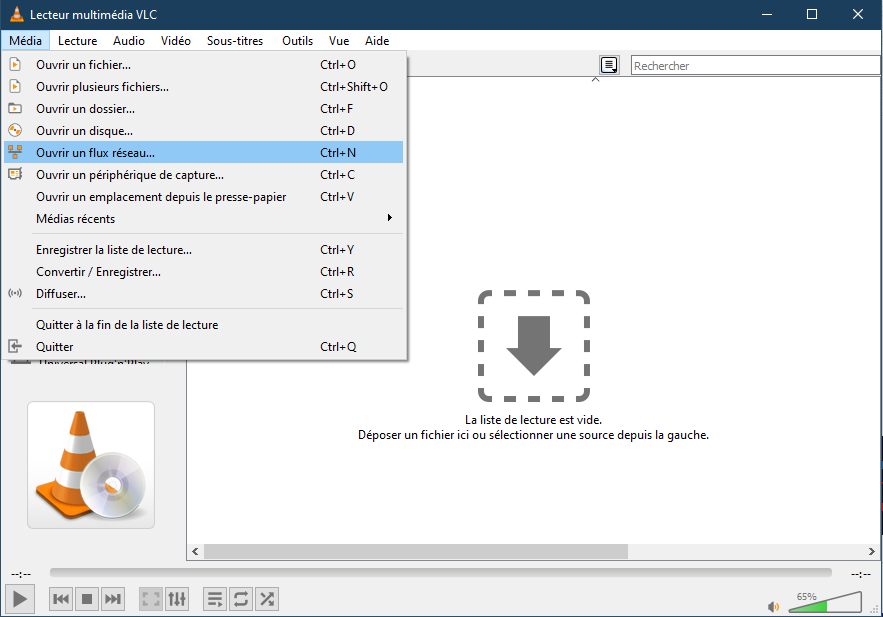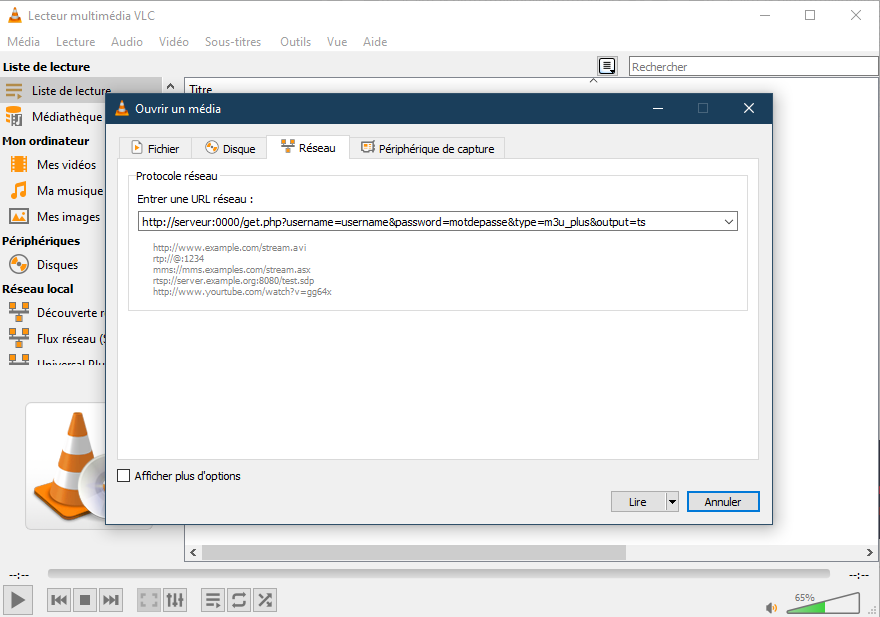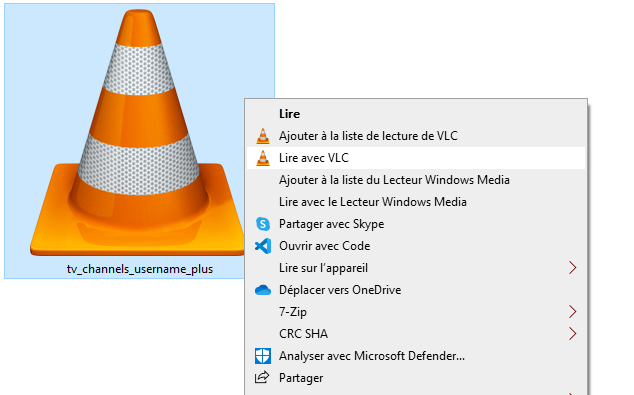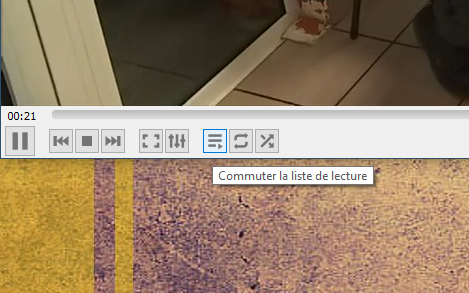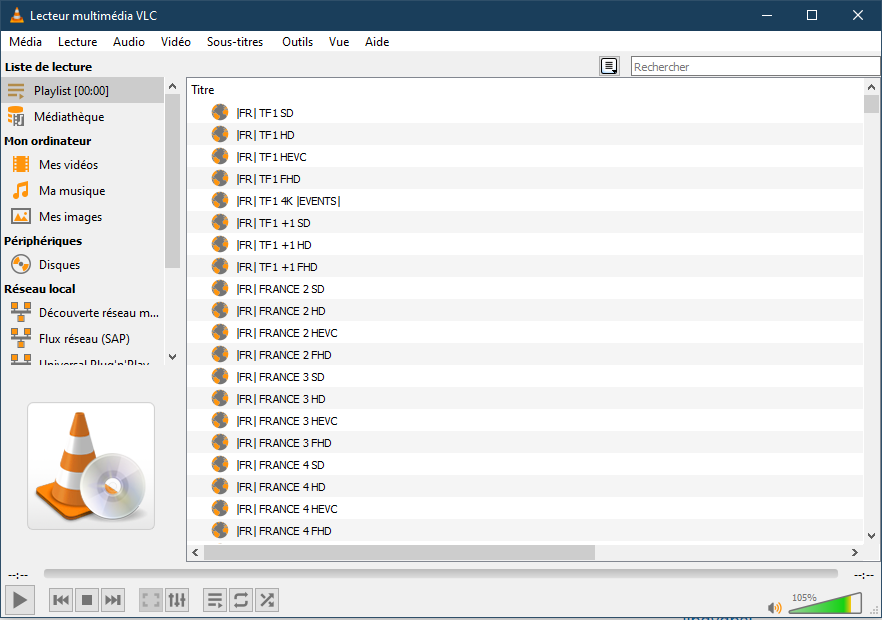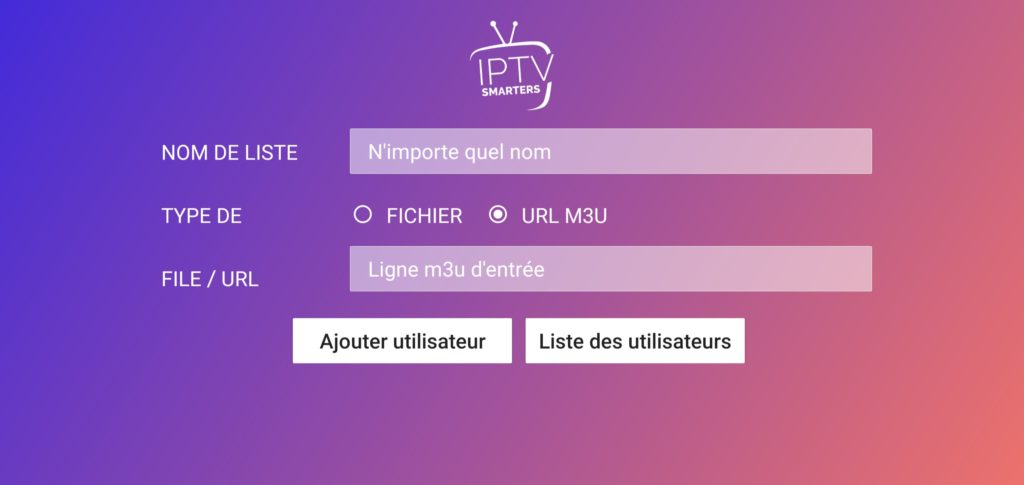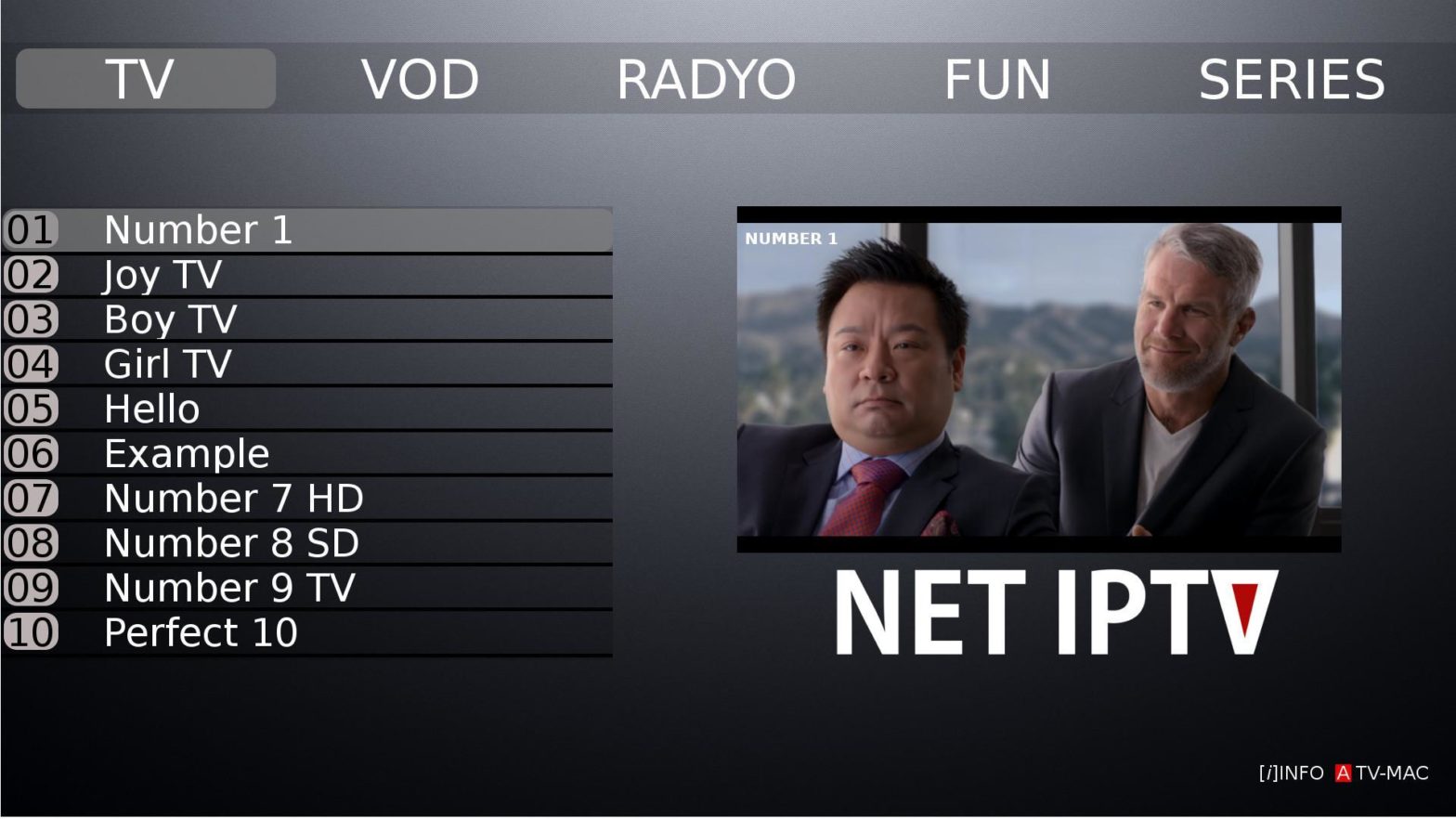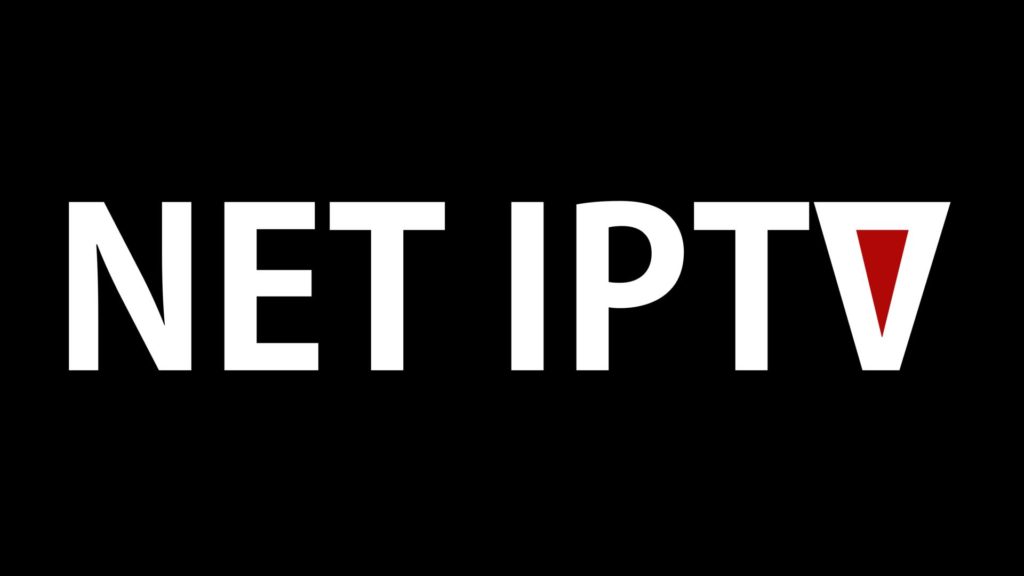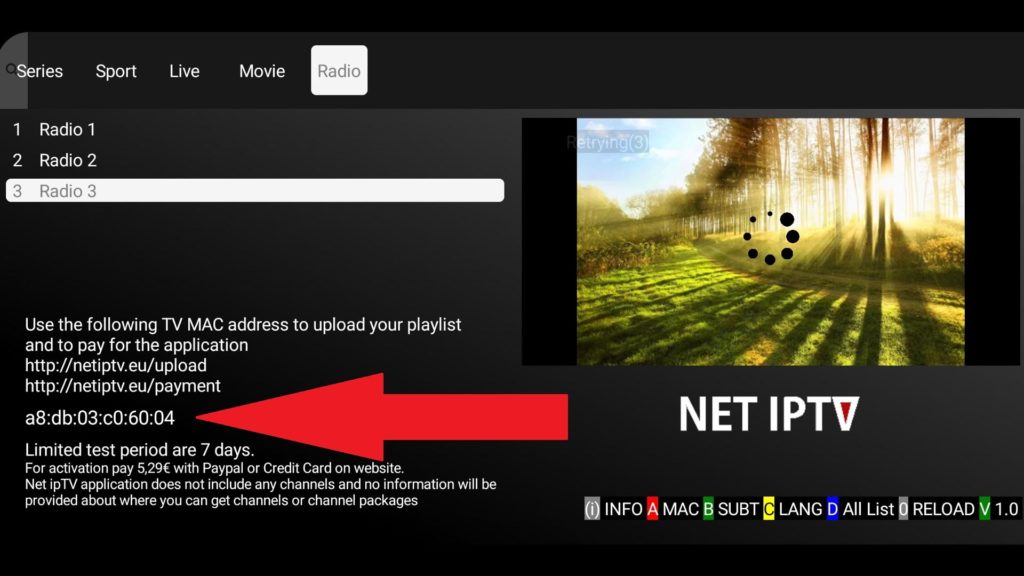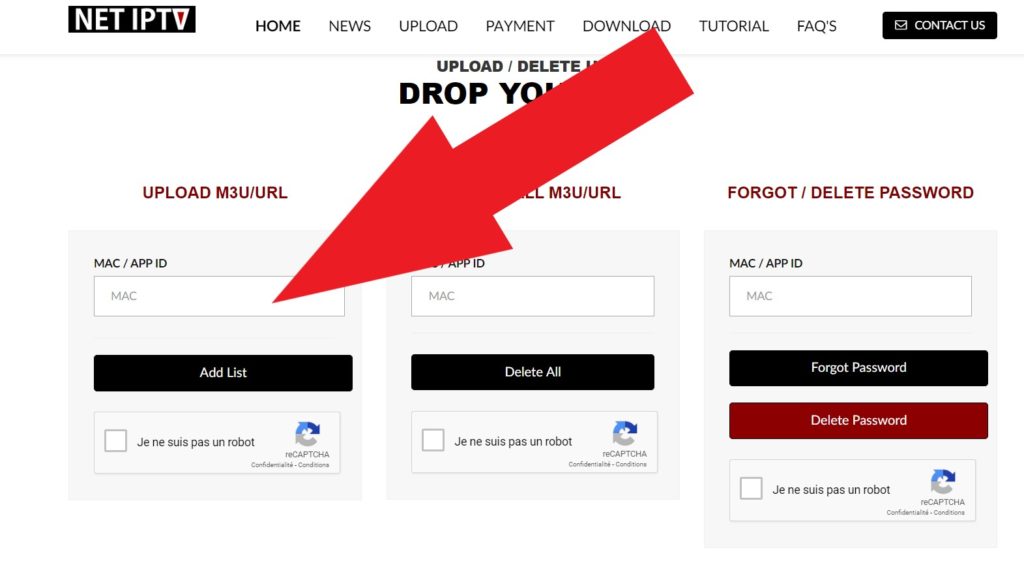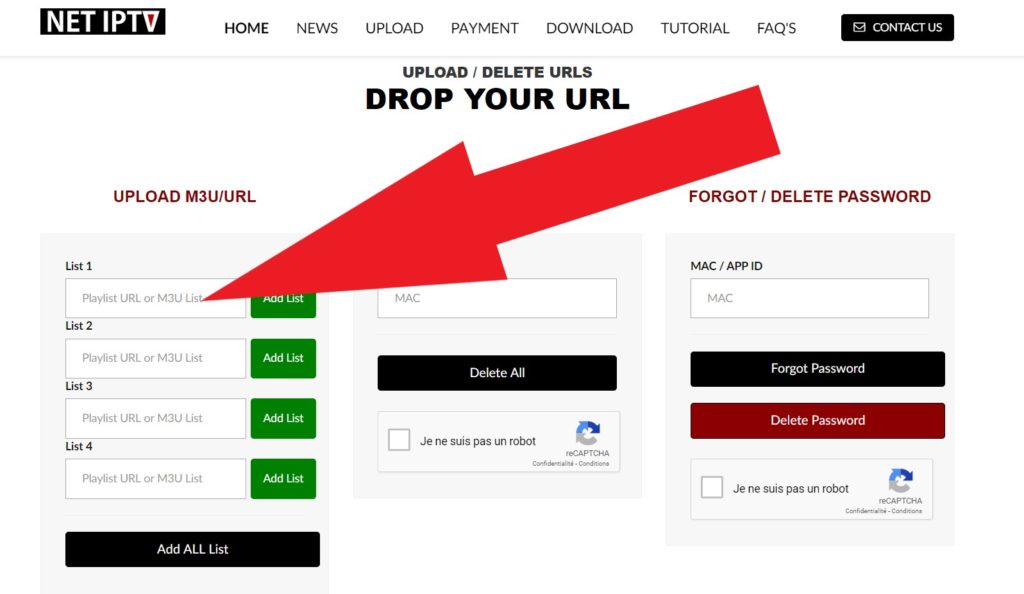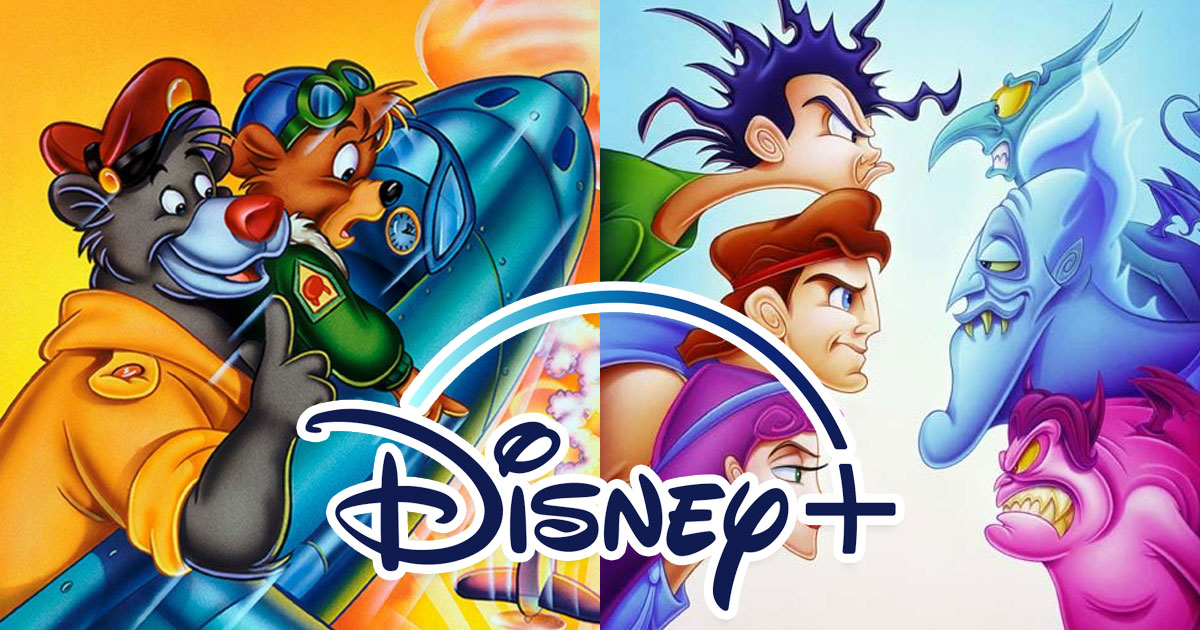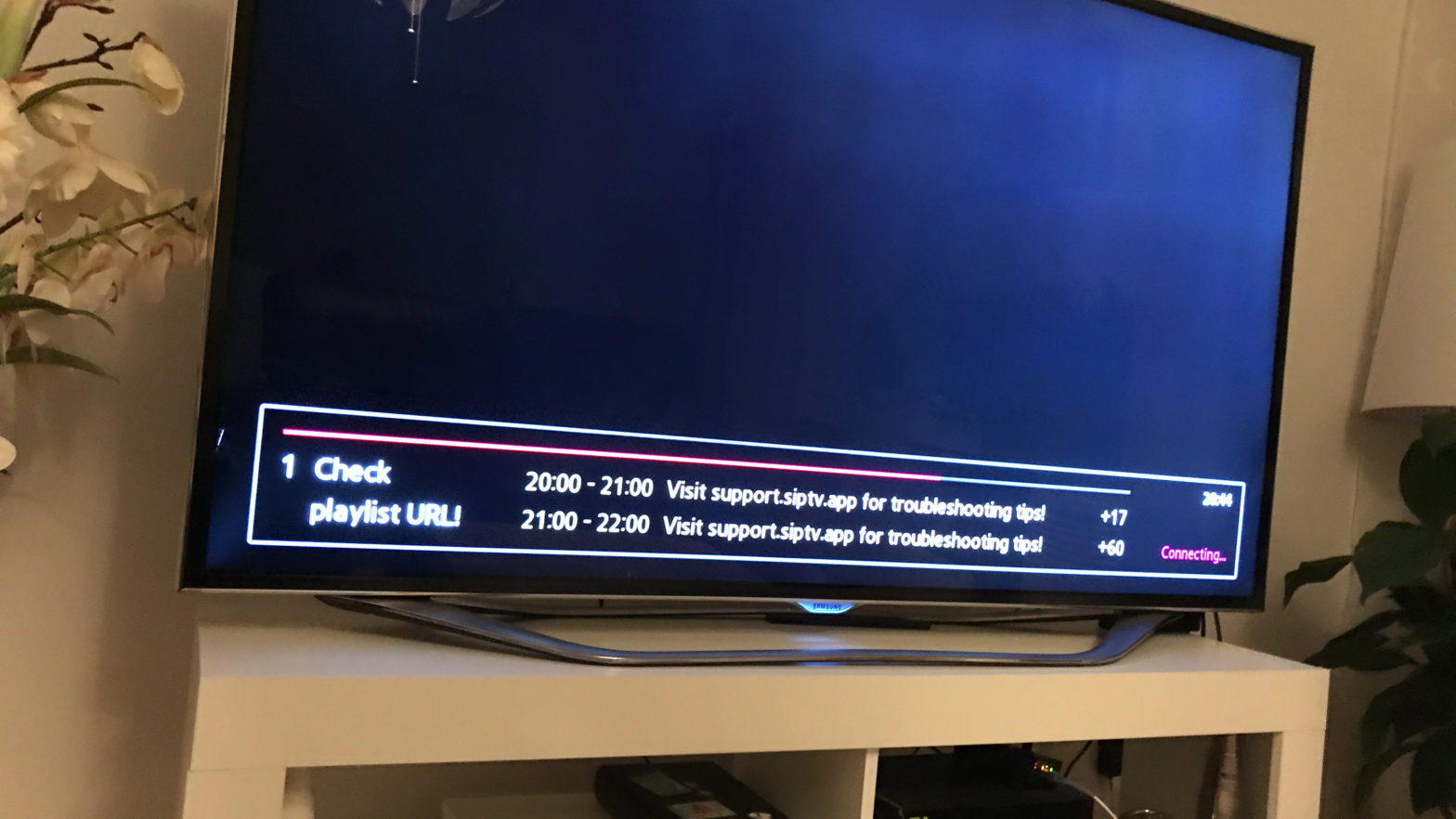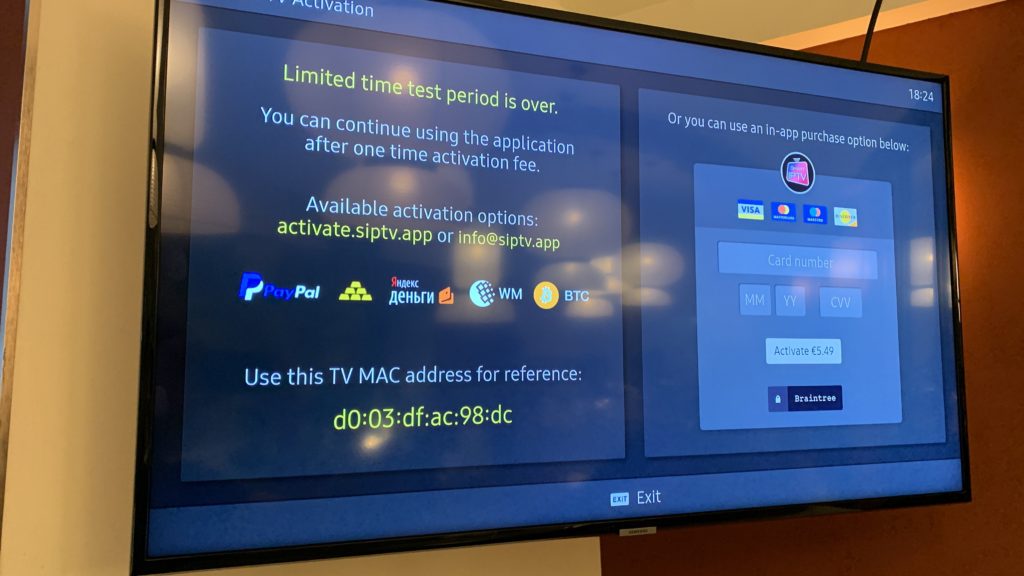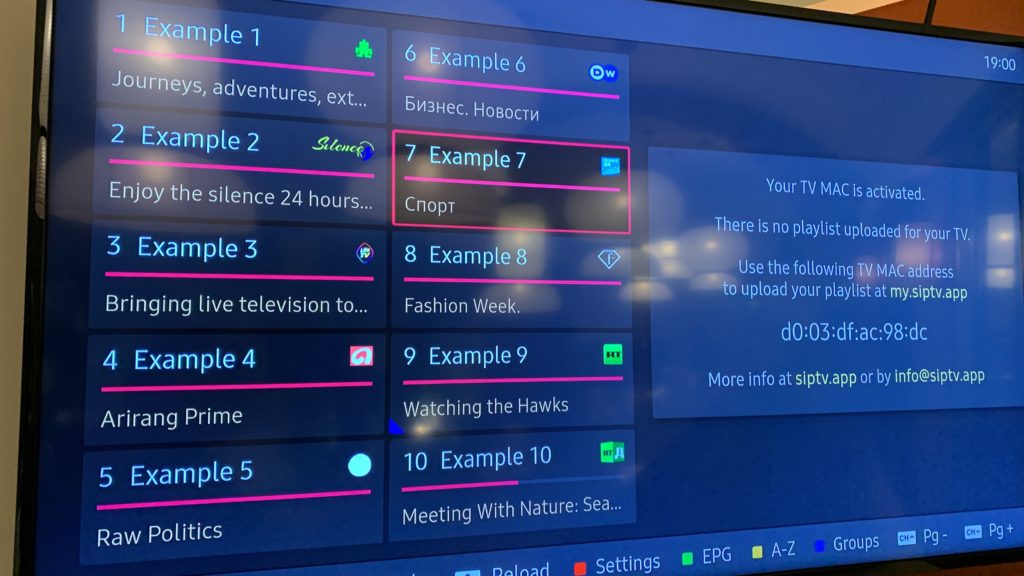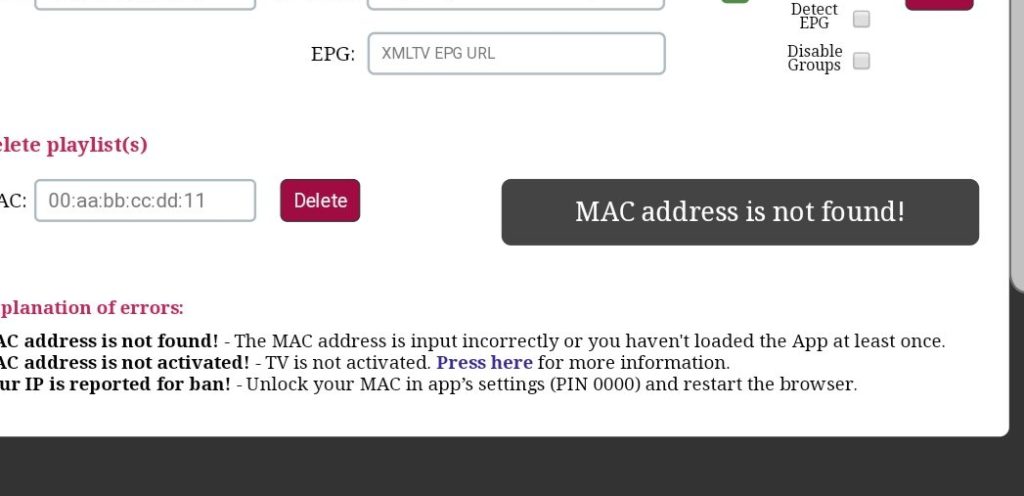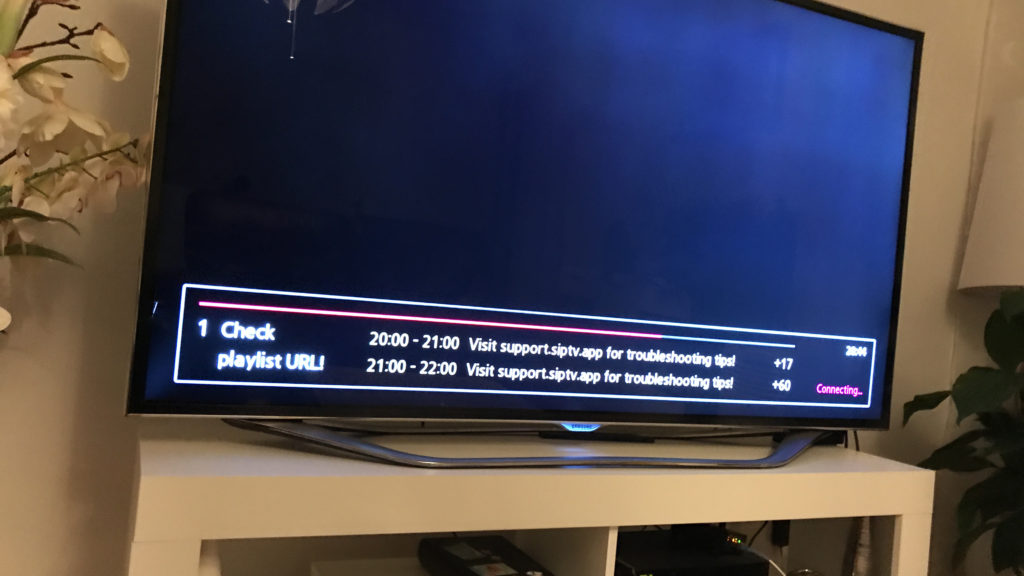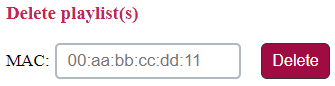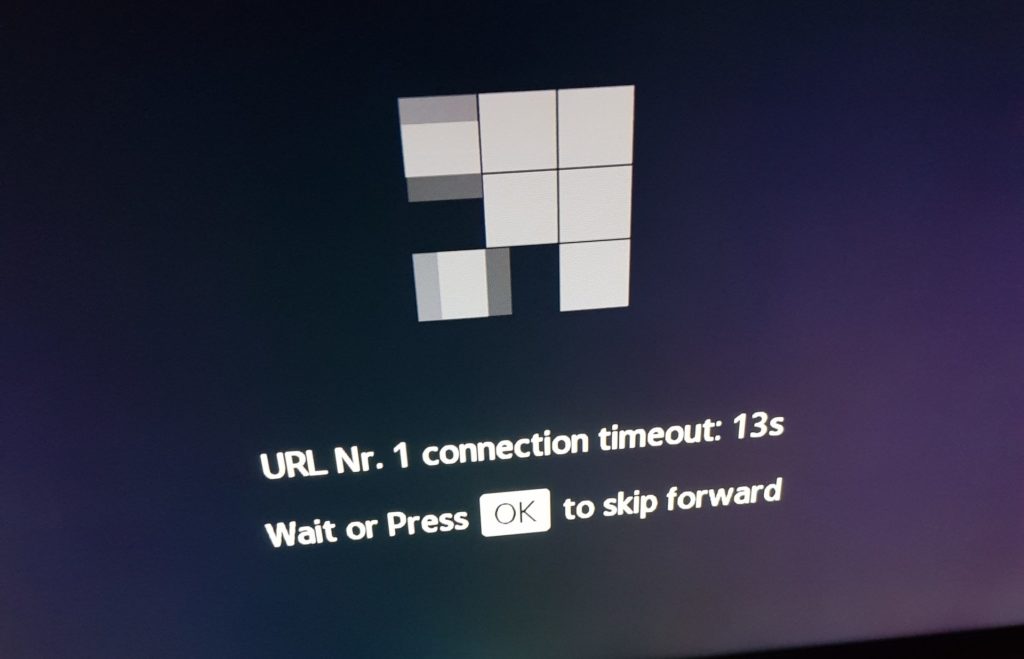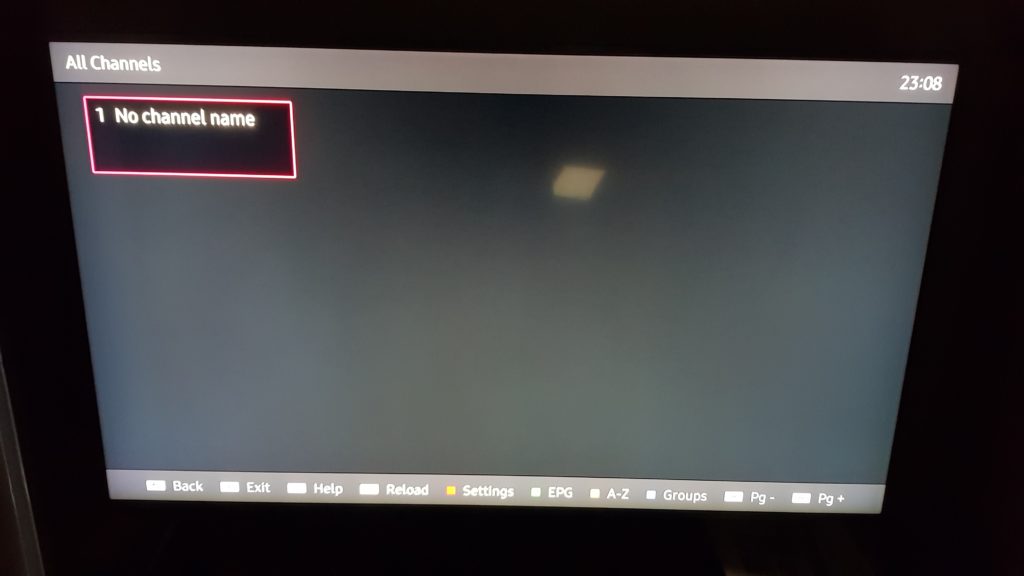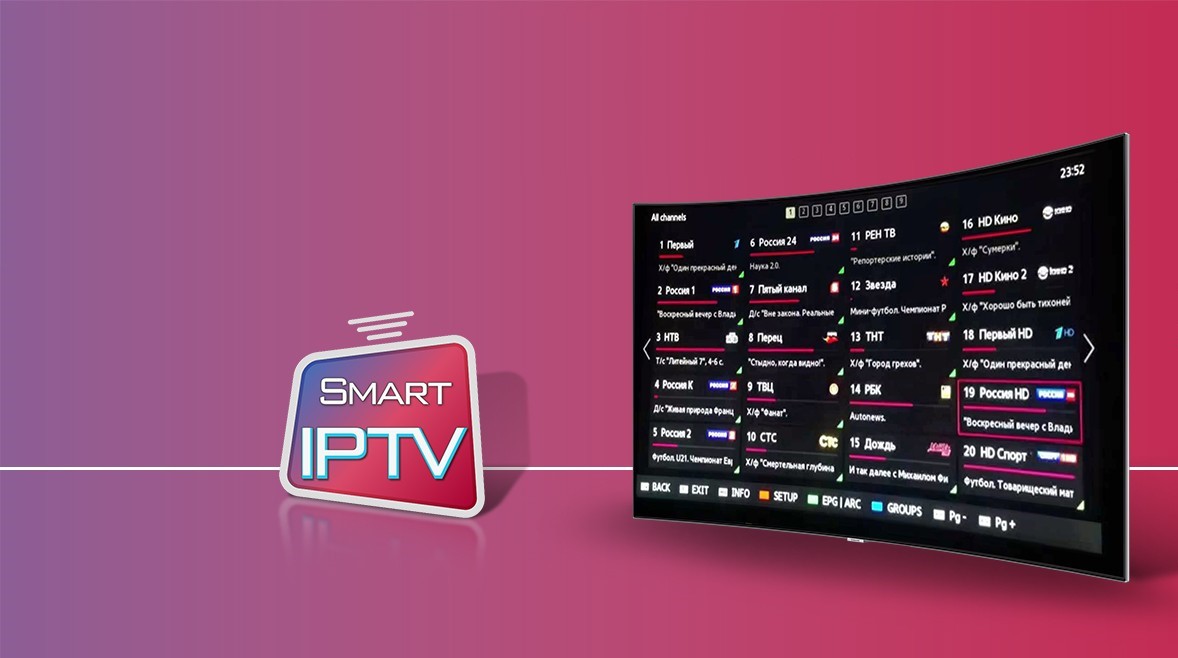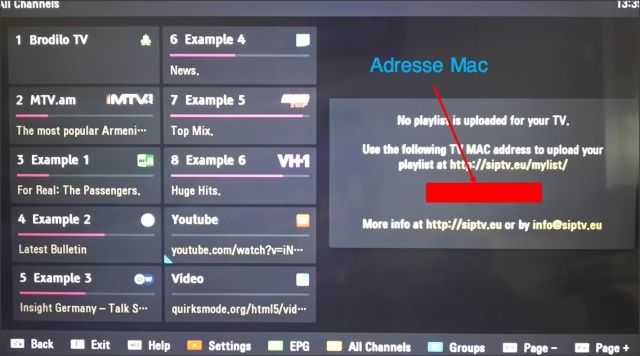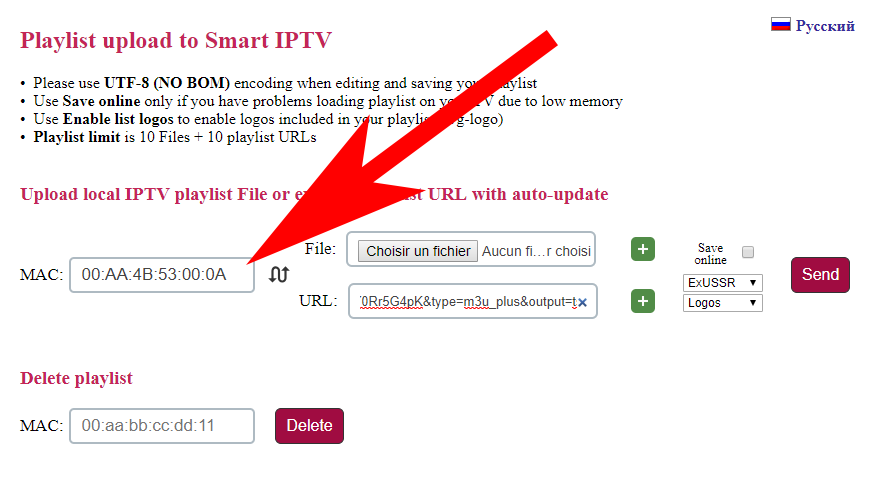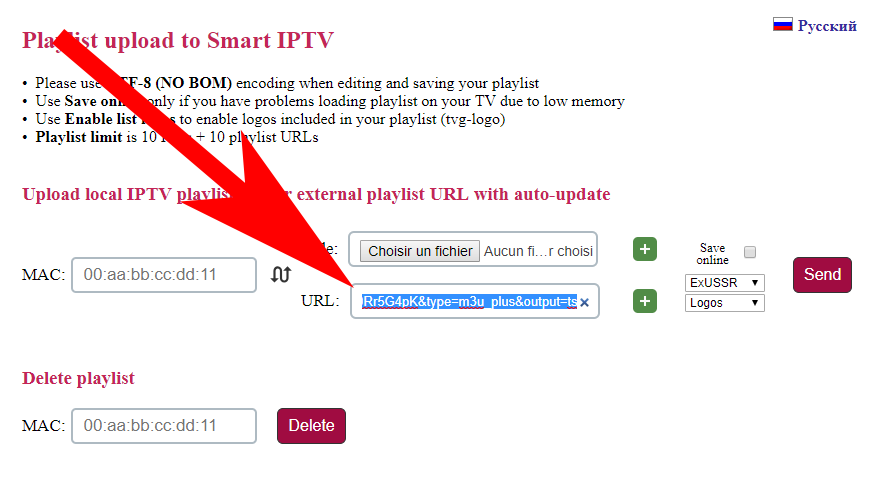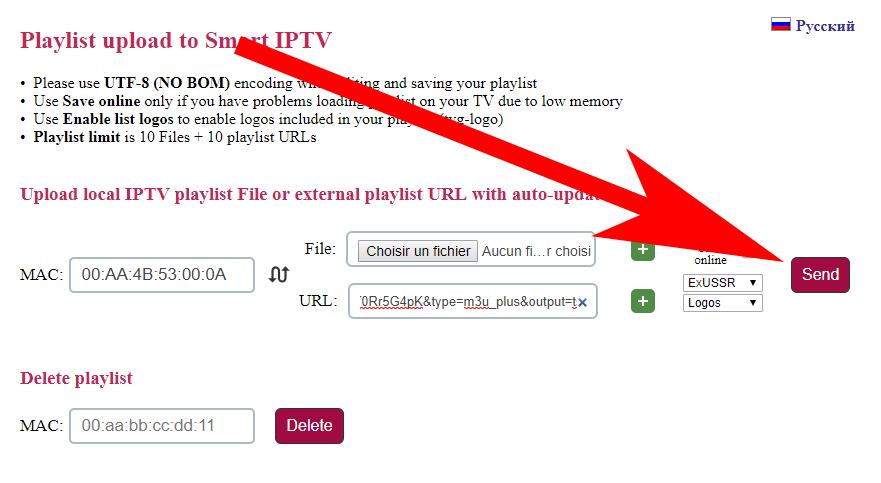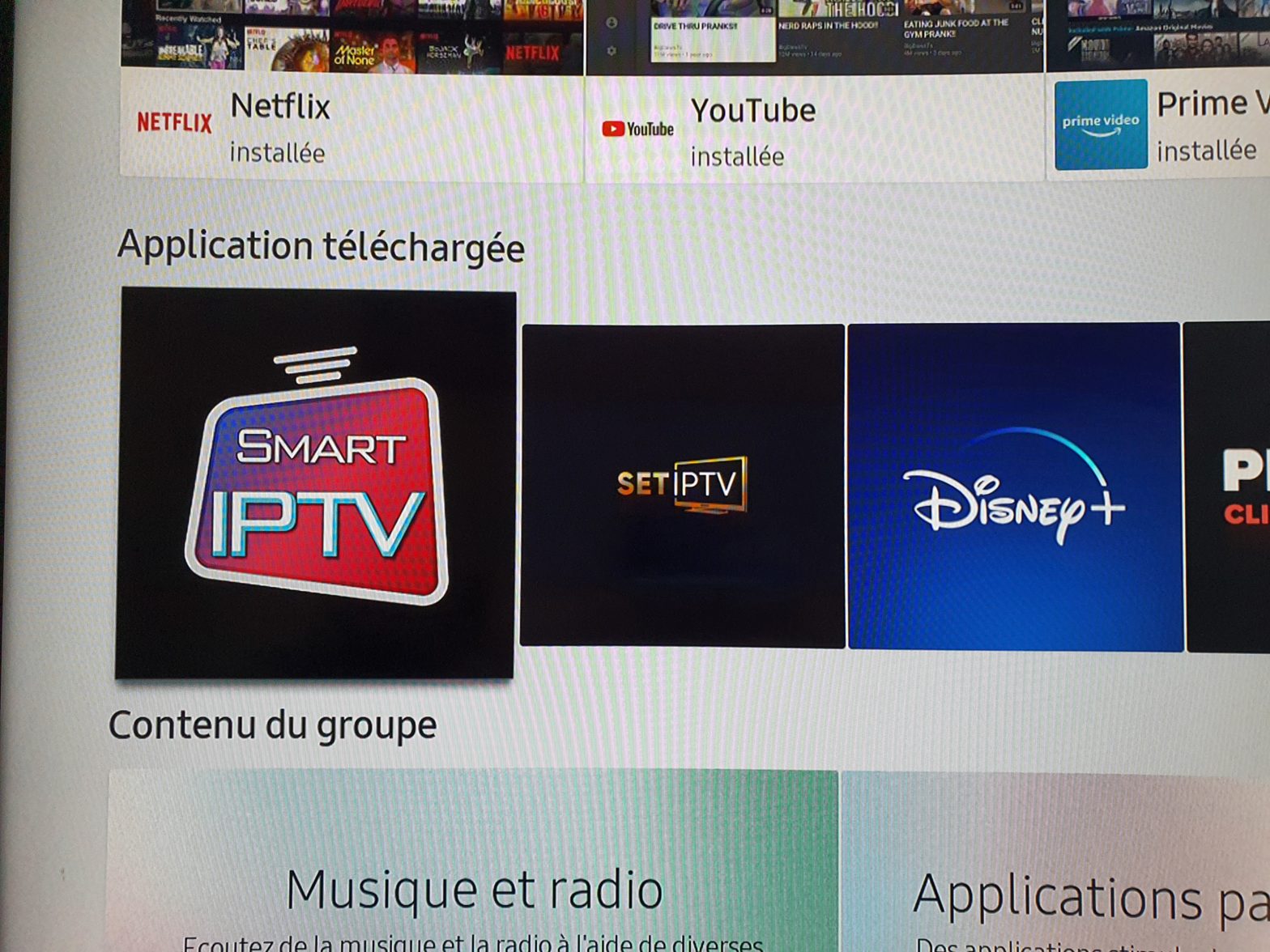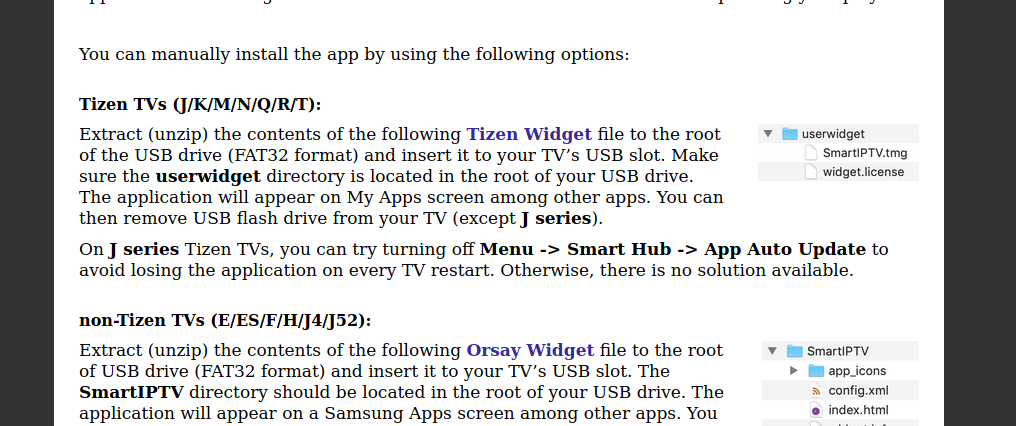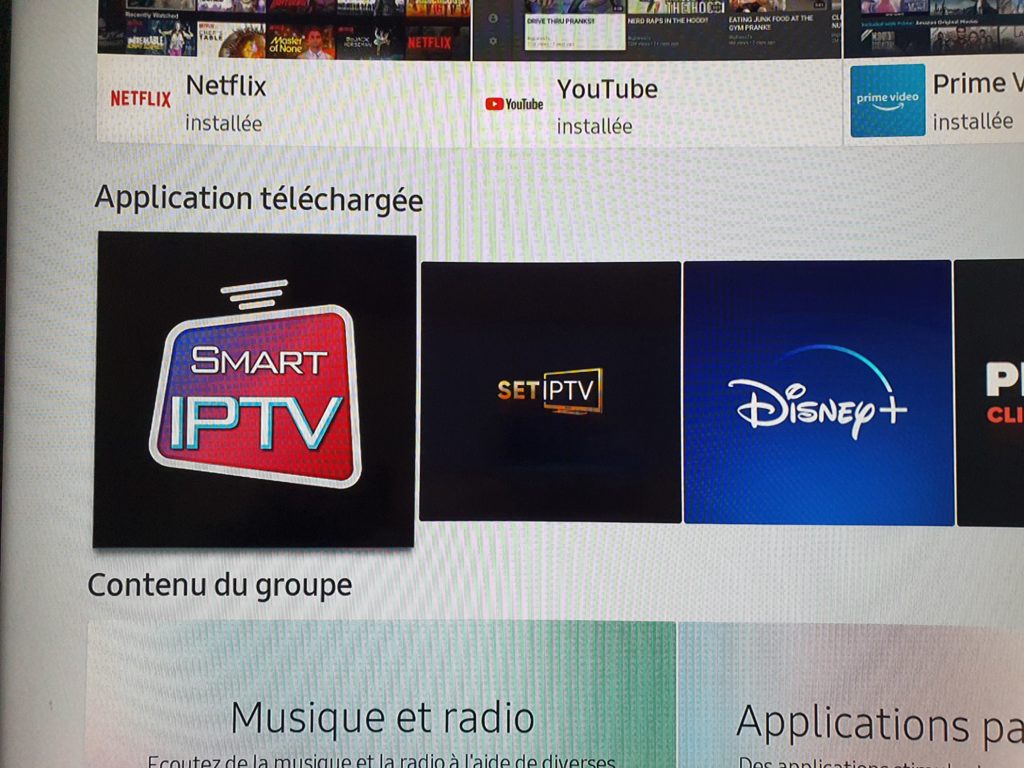Le Fire TV Stick d’Amazon est un appareil peu chère et fiable dont il est possible d’installer son abonnement IPTV. C’est les promotions récurrentes d’Amazon qui ont permis la démocratisation de ces appareils chez les utilisateurs d’IPTV. Néanmoins, l’installation d’une application IPTV n’est pas chose facile car l’Amazon App Store n’en propose pas…
Nous allons donc voir ensemble comment contourner cette restriction de façon très simple : installer un store alternatif 👍
Vous pouvez facilement vous procurer le Fire TV Stick à moindre coût en guettant les promotions sur Amazon. N’hésitez pas à consulter notre page : Les bons plans où je poste régulièrement les promotions en lien avec l’univers IPTV.
Pré-requis :
- Avoir un abonnement IPTV gratuit ou payant
- Un Fire TV Stick d’Amazon 👉 Voir sur Amazon
Installer Downloader
Downloader va nous permettre d’installer une application à partir d’un lien internet. Nous en aurons donc besoin pour installer notre store alternatif : Aptoide TV
Pour ce faire, va sur ton Fire TV Stick et dans la recherche, sur la gauche, tape « Downloader ».
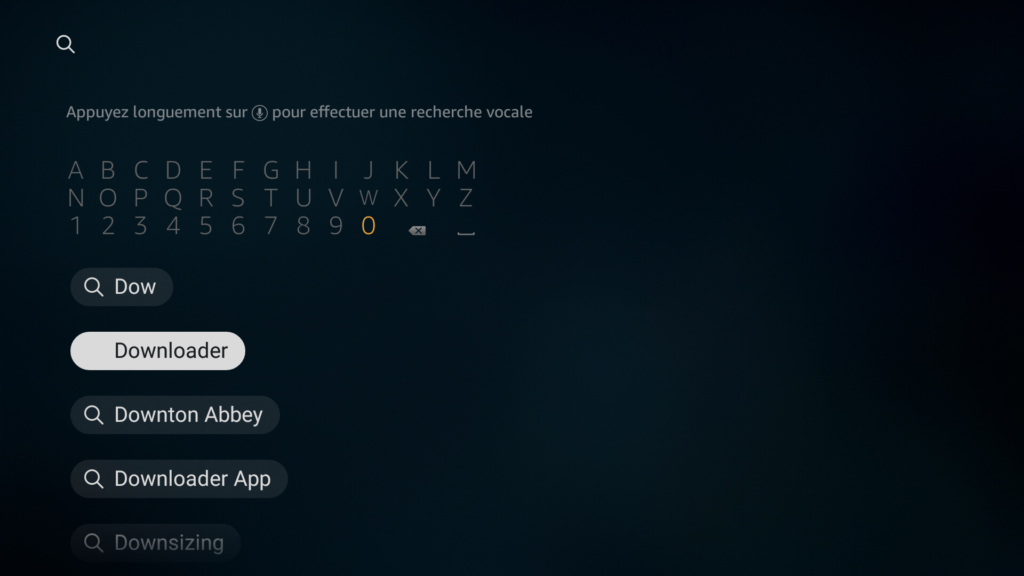
Et installe l’application.
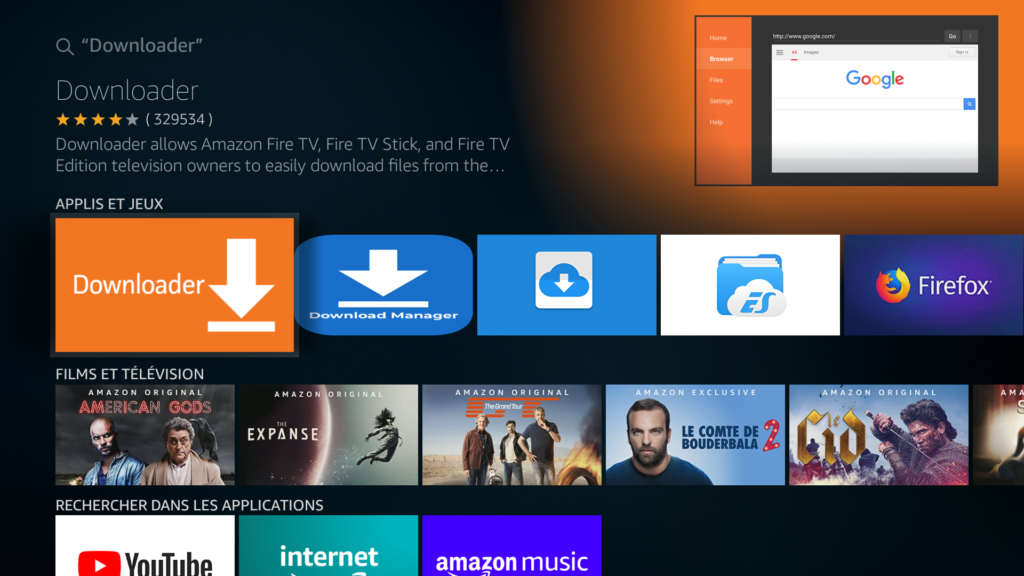
Installer Aptoide TV
Une fois installer, tu peux ouvrir l’application Downloader. C’est à partir de cette application que nous allons installer notre store alternatif. Quand tu ouvres l’application, tu disposes d’une barre te permettant d’entrer l’adresse internet où downloader doit télécharger l’application.
Normalement tu dois entrer l’adresse suivante : http://apkins.aptoide.com/AptoideTV-5.1.2.apk.
Mais comme tu le vois, l’adresse est longue et ça va être un calvaire à écrire avec la télécommande du Fire TV Stick mais pas de panique, j’ai justement raccourcie ce lien. Il te suffit donc d’entrer le lien suivant : http://bit.ly/367pkmv comme dans l’image ci-dessous et cliquer sur « Go » !
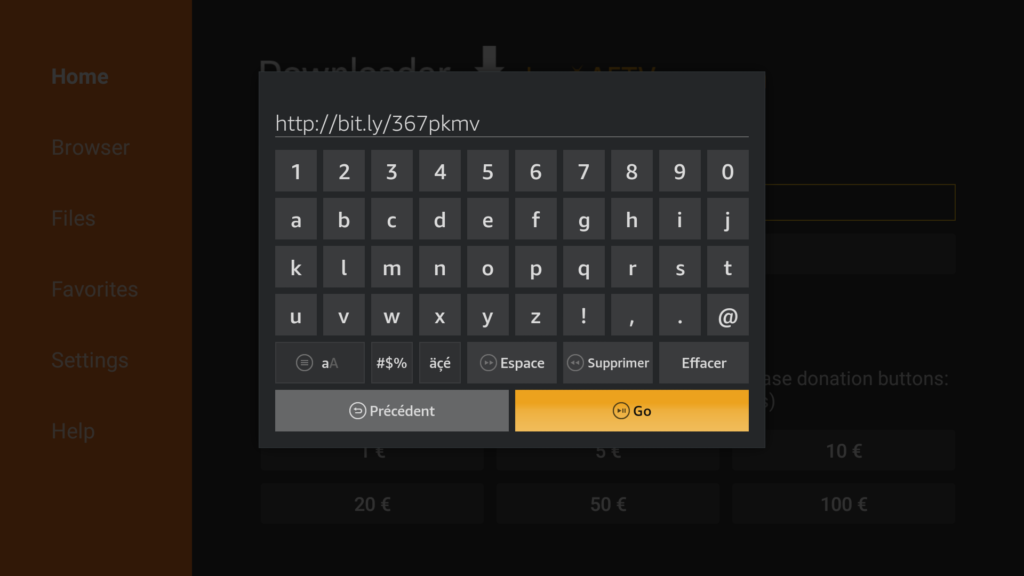
Cela va lancer le téléchargement de notre application et l’installation. Au moment venu, clique sur « Installer » pour continuer.
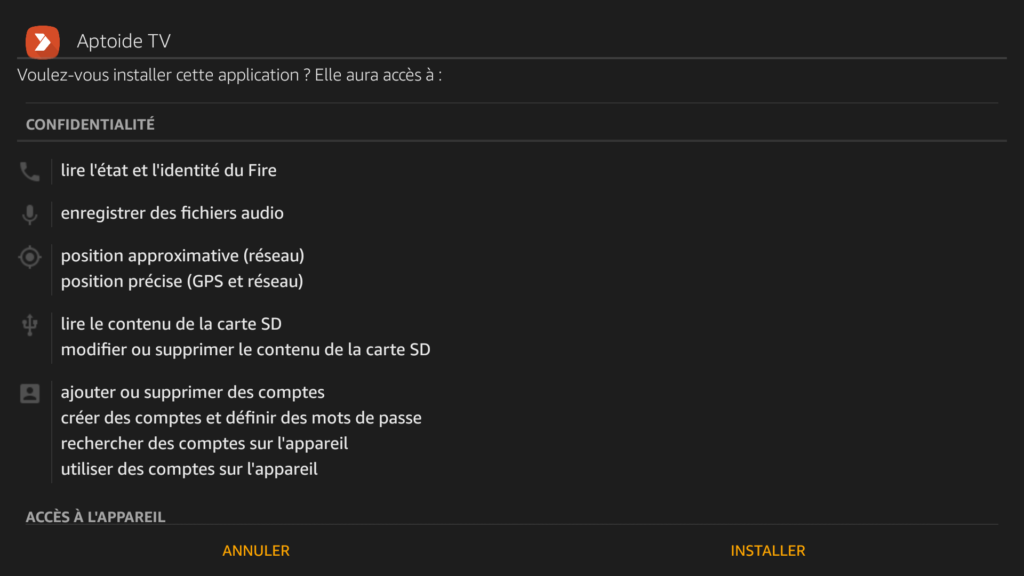
Une fois installer, ouvre l’application Aptoide TV.
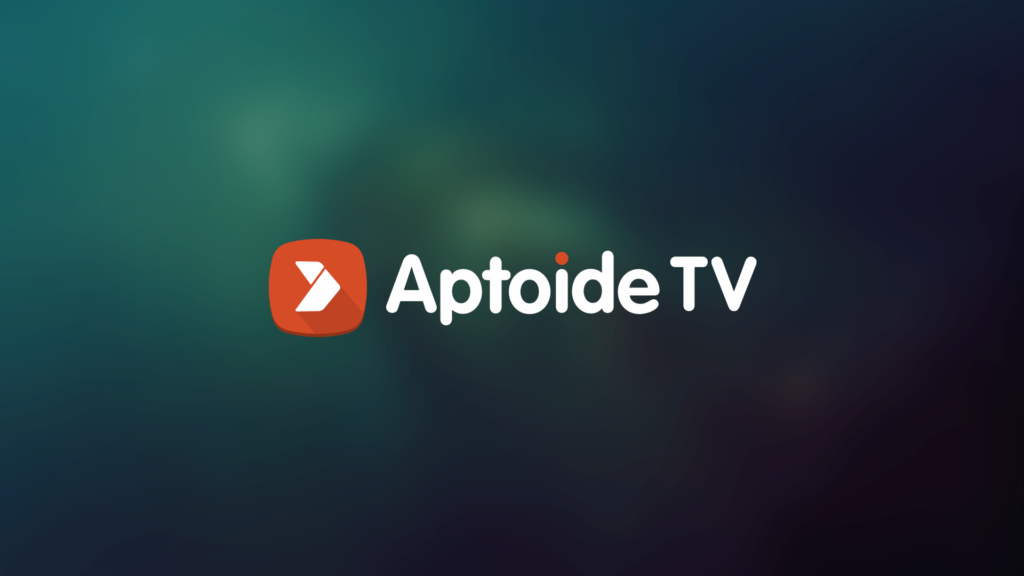
Voici notre store alternatif Aptoide TV, prévu justement pour le format TV à la manière d’un Android TV.
Qu’est ce qu’un Store Alternatif ? 🤔
Comme le Google Play Store ou l’App Store d’Apple, c’est un store regroupant un ensemble d’applications. Contrairement à ceux de Google ou d’Amazon, ceux-ci ne sont pas soumis aux restrictions imposés par ces marques car ces stores ne leur appartiennent pas. On peut donc trouver de tout !
Attention tout de même, ces stores sont à utiliser avec prudence car la plupart des applications ne sont pas forcément « vérifier » et peuvent cacher des virus ou des trojans. Il faut donc bien vérifier les commentaires des applications que tu installes.
Installer IPTV Smarters Pro
Arrivé sur la page d’accueil, tu peux maintenant installer l’application que tu veux comme une application IPTV par exemple 😊. Fait donc une recherche avec le mot clé « IPTV » :
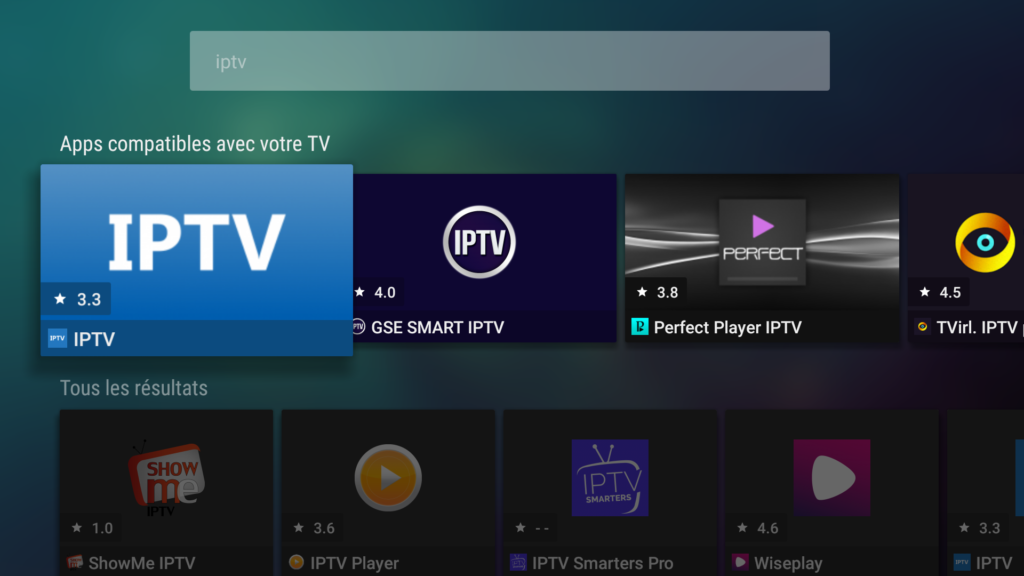
Et installe celle que tu souhaites, tout simplement 👍
Dans notre cas, nous allons installer « IPTV Smarters Pro » car celle-ci fonctionne très bien et prend en charge la VOD de nos fournisseurs. On choisi donc l’application et on installe.
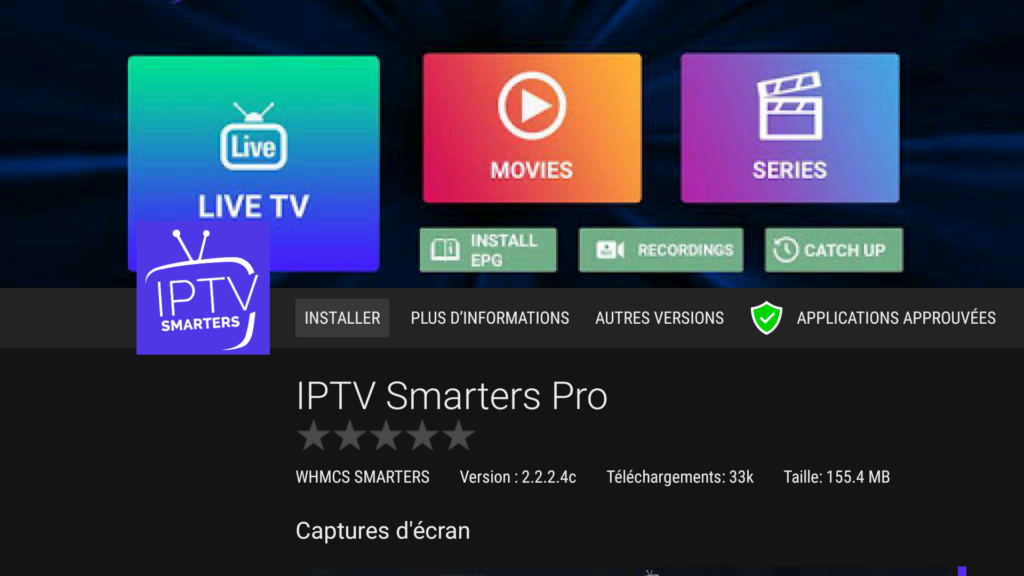
Et voilà, tu as désormais une application d’IPTV sur ton Fire TV Stick d’Amazon.
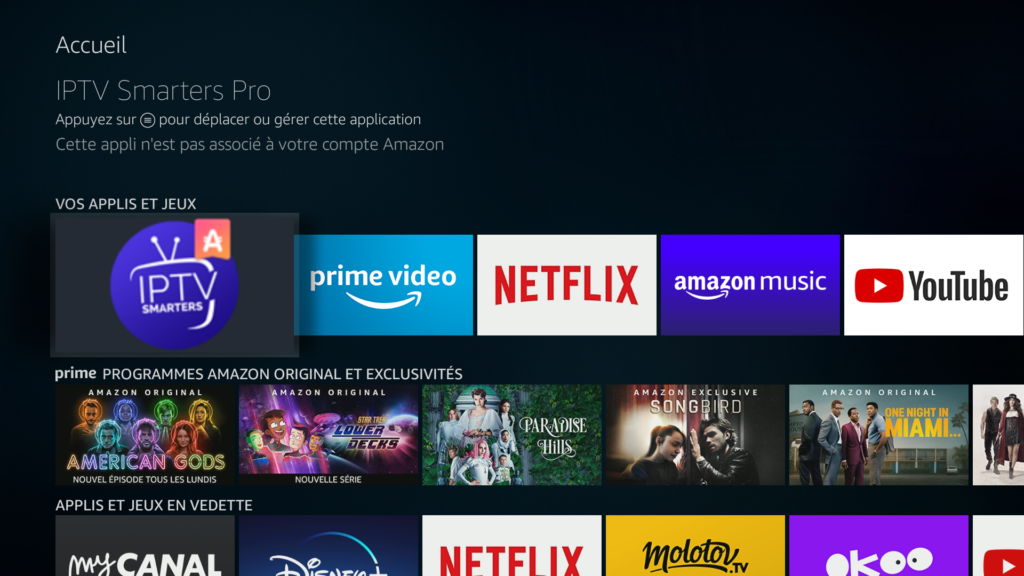
Pour configurer ton application, je t’invite à voir mon article : Installer son abonnement IPTV sur IPTV Smarters Pro 👈

Tu peux maintenant profiter de ton de ton abonnement IPTV sur ton Fire TV Stick 👏
Il existe d’autre moyen d’installer ce genre d’application mais je trouve celle-ci très simple et te permet d’avoir d’autres applications qui pourrait t’être utiles. Tu peux également utiliser l’application App2fire mais il faut s’y connaitre un minimum en wifi et en Anglais 🤓
Mais qui suis-je ? 🤔 Je suis Falk, je suis un ancien revendeur d’abonnement IPTV. J’ai exercé ce « métier » pendant plus de 5 ans avec de nombreux fournisseurs et des milliers de clients.